W jednej z moich notek napisałem, jak zainstalować conky. Co zrobić, aby monitor był ładniejszy? Jak wstawić do niego obrazy? Użyjmy specjalnej czcionki!
W conky nie ma możliwość wczytania zdjęć i obrazów(np. z rozszerzeniem *.jpg), możemy jednak "przechytrzyć" program i wpisać do niego znaki-obrazy. Wystarczy w systemie zainstalować specjalną czcionkę, w której każdemu znakowi jest przypisany obrazek. Następnie w konfiguracji conky'iego wpisujemy literę, a na pulpicie wyświetli się obrazek.
Najpierw pobieramy zestaw czcionek-obrazków. Zapisujemy je na pulpicie. Następnie orwieramy terminal i wpisujemy:
$ sudo tar -xvf ~/Pulpit/czcionki.tar -C /usr/share/fonts/truetype
i podajemy hasło roota. Czcionki zostały zainstalowane. Teraz wystarczy dowiedzień się, jaki obrazek odpowiada każdemu znakowi.
Klikamy kolejno Aplikacje -> Akcesoria -> Mapa znaków. Otworzy się nam okno ze zbiorem wszystkich czcionek. Wystarczy z rozijalnej listy wybrać jedną z czcionek-obrazków:
- StyleBats
- OpenLogos
- PizzaDude Bullets

Zapamiętajmy znaki, które chcemy wpisać. Teraz w terminalu wpisujemy:
$ gedit ~/.conkyrc
aby otworzyć edycję konfiguracji programu. W miejscu, w którym ma się pojawić obrazek wpisujemy:
${font PizzaDude Bullets:size=14}x${font}gdzie x, to znak, który pokazał się w polu w oknie Mapa znaków. Oczywiście zamiast PizzaDude Bullets, możemy wpisać inną, podaną wcześniej nazwę czcionki, możemy zmienić też rozmiar czcionki.
I to by było na tyle. Od teraz nasz conky będzie ładniejszy!



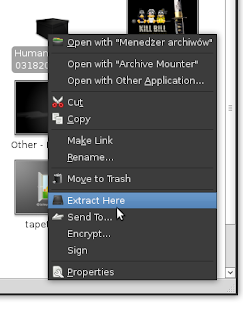



 Następnie wpisujemy nazwę programu(obojętnie jaką) i komendę, która uruchamia program(taka, jaką wpisujemy w terminalu, aby włączyć program).
Następnie wpisujemy nazwę programu(obojętnie jaką) i komendę, która uruchamia program(taka, jaką wpisujemy w terminalu, aby włączyć program). Jeśli chcemy to podajemy także komentarz. Klikamy na Add i zamykamy okno. Gotowe! Teraz program uruchomi się ze startem systemu!
Jeśli chcemy to podajemy także komentarz. Klikamy na Add i zamykamy okno. Gotowe! Teraz program uruchomi się ze startem systemu!




